Tuntuuko, että Gutenberg-editorin käyttö on täysin hallussa? Kannattaa kuitenkin vilkaista vinkkejä ominaisuuksista, joita editori pitää sisällään.
1. Voit lisätä lohkon näppäimillä
Sen sijaan, että lisäisit lohkoja käyttäen lohkon lisäämisnappeja, voit tehdä saman asian nopeammin näppäimistöllä kirjoittaen. Aloita kirjoitus kenoviivalla (/) ja aloita kirjoittamaan lohkon nimeä. Valitse lohko nuolinäppäimillä ja paina enter.
2. Voit kopioida usean lohkon kerralla ja liittää ne mihin tahansa sivuun
Pidä näppäimistöstä shift-näppäin painettuna valitaksesi/maalataksesi halutut lohkot. Valitse tämän jälkeen lohkotyökaluista ”Kopioi”. Tämän jälkeen voit liittää kopioidun sisällön mihin tahansa muulle sivulle.
Gutenbergissä toimii myös näppäinkomento ctrl+a (cmd+a). Kyseisellä komennolla voi valita/maalata helposti koko sivun kaikki lohkot.
Kaikki lohkot voi kopioida myös yläpalkissa olevan kolmen pisteen kautta. Klikkaa kolmea pistettä ja valitse avautuvasta valikosta ”Kopioi kaikki sisältö”.
3. Info-näkymä kertoo, onko otsikkotasot asetettu oikein
Info-näkymään pääsee pyöreästä info-näppäimestä editorin yläosassa. Info-näkymä kertoo muun muassa merkkien, otsikkojen ja lohkojen määrän. Näkymä on erityisen hyödyllinen siksi, että se kertoo onko otsikkotasot asetettu oikein. Info-näkymä ilmoittaa esimerkiksi, jos käytössäsi on usea h1-otsikko tai jos otsikon taso on asetettu väärin. Esimerkiksi h2-otsikkoa ei voi seurata h4-, h5- tai h6-otsikko.
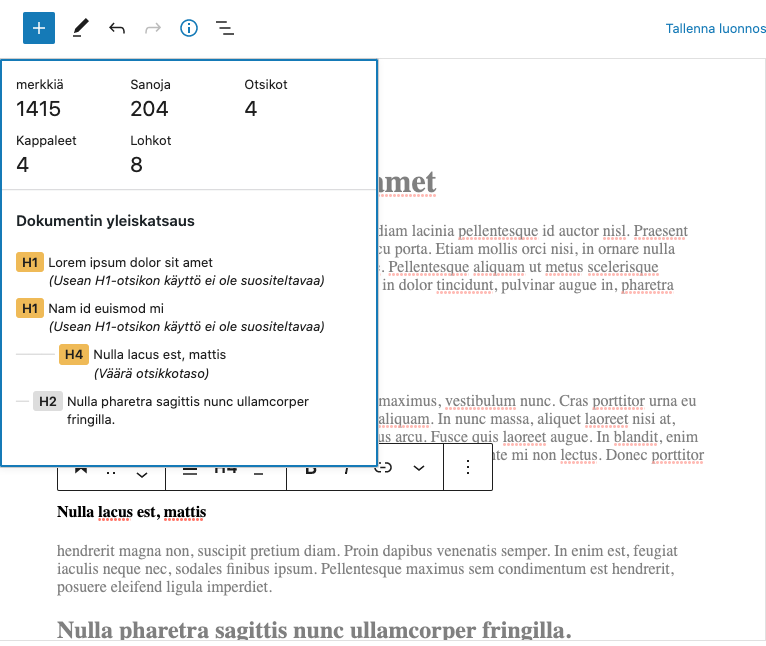
4. Gutenbergissä on pikanäppäimenä muutosten kumoaminen (undo)
Asettelitko vahingossa vääriä lohkoja väärille paikoille? Sen sijaan, että poistaisit lohkot, voit käyttää kumoamistoimintoa (undo) joko suoraan näppäinkomennolla ctrl+z (cmd+z) tai editorin yläosasta löytyvän kumoamisnäppäimen (nuoli vasemmalle) avulla.
Kumoaminen toimii myös toiseen suuntaan eli saat jo kumottuja muutoksia takaisin näppäinkomennolla ctrl+shift+z (cmd+shift+z) tai editorin yläosasta löytyvän kumoamisnäppäimen (nuoli oikealle) avulla.
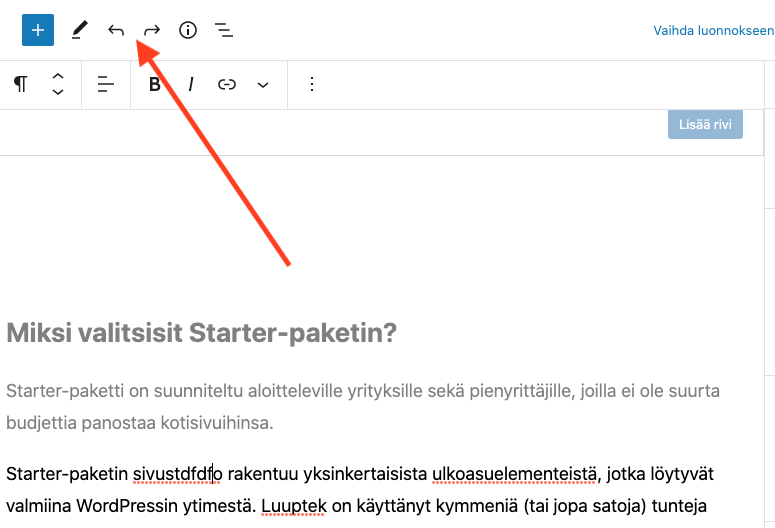
5. Tekstin muotoiluun löytyy erilaisia työkaluja
Onko tarvetta yliviivaukselle, ala- tai yläviitteille tai korostusvärille? Otsikko- ja kappalelohkojen yksittäisiä sanoja tai kirjaimia voi muokata lohkon työkalurivin kautta.
Ensin valitaan/maalataan haluttu kohta tekstissä. Tämän jälkeen työkalurivistä painetaan nuolta alaspäin ja valitaan haluttu muotoilu. Korostus-toiminnolla sanoja voi korostaa omilla väreillä ja/tai taustaväreillä.
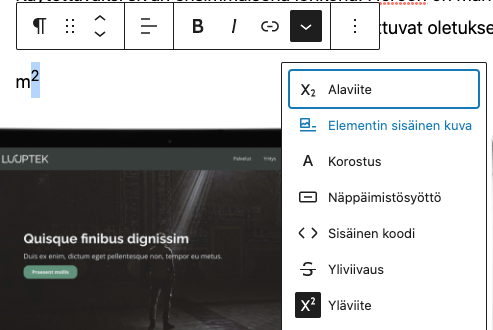
6. Gutenbergissa on useita erilaisia näkymiä tehdä sisältöä
Sivun muokkausnäkymässä on oikeassa yläkulmassa kolme pystysuunnassa olevaa pistettä. Painamalla kolmen pisteen napista voi vaihtaa näkymää, miten sisältöä voi syöttää.
Kokoruututila: Tämä tila ottaa WordPressin vasemman puolen valikon sekä ylävalikon pois näkyvistä antaen näin enemmän tilaa sisällön tekemiseen. WordPress tarjoaa tätä näkymää vakiona, mutta esimerkiksi Luuptekin teemapohjassa kokoruututila on oletuksena asetettu pois päältä. (Miksikö? Siksi, että kokoruututilasta on enemmän haittaa kuin hyötyä.)
Kohdistustila: Kohdistustilan käyttöönotto korostaa muokattavaa lohkoa siten, että muiden lohkojen näkyvyys muuttuu selvästi heikommaksi. Tämä tila on hyödyllinen varsinkin silloin, kun sisältöä on enemmän.
Ylätyökalupalkki: Oletuksena lohkon työkalupalkki näkyy editoitavan lohkon yläosassa. Jos ylätyökalupalkki asetetaan päälle, näkyy lohkon työkalupalkki aina kiinteästi sivuosassa. (Luuptekin huomio: ylätyökalupalkille iso peukku!)